デスクトップで簡単にダウンロードするためのリンクを取得するには、メールアドレスを送信して開始してください!

さまざまな理由でシリアルポートをテストする必要がある場合があります。考慮すべき状況の1つは、予期したデータフローを受信できていない場合です。おそらく、お使いのコンピューターのCOMポートに接続されているデバイスから、情報を取得するデータ収集ソフトウェアをお持ちかもしれません。ですが、不幸にもデータが送信されていないため、通信の問題が発生しているのではないかと疑問に思われるかもしれません。そのような場合、問題を特定したくて、COMポートをテストする必要があります。ここでご必要なのは、シリアルポートのテスト方法を知ることだけです。
シリアルポートテスター をご使用いただくと、Windows 10/8/7のシリアルポートをテストして、シリアル通信で何が起こっているのかを正確に確認できます。これにより、通信の問題のトラブルシューティングと診断が可能になります。最初のステップは、RS232テスターソフトウェアを ダウンロード することです。
COM Port Tester(ポートテスター)のご使用中にデータフローに問題が発生した場合に、RS232ポートが機能しているかどうかを確認する方法は次のとおりです。
シリアルポートテスターをご使用の前に、お使いのコンピューターに接続しているデバイスの詳細を指定する必要があります。
ボーレート、接続されているシリアルポート数、データビット、パリティなどのデバイスの詳細をすべて収集します。使用されているビット数がわからない場合は、上位ビットに値2を使用できます。これにより、データ送信がわずかに遅くなる可能性があることを除いて、害はありません。Serial Port Tester(シリアルポートテスター)のCOMポートステータスウィンドウを使用して、お使いのマシンへの現在の接続ステータスを照会および監視できます。
注意:各設定に関する詳細情報は、デバイスのマニュアルを参照して入手できます。
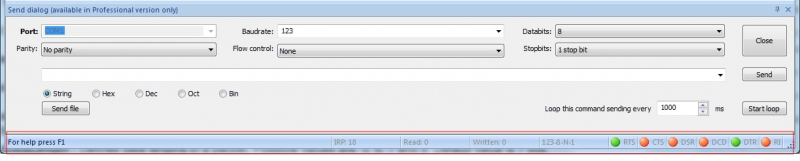
シリアルポート制御情報は、ダッシュで区切られた4つまたは5つの項目の集合として表示されます。フリングリストの先頭の「n」は数値(numeric)項目、「c」は文字(character)項目を示します。
シリアルポートのボーレートまたは伝送速度を定義します。可能な値は、110、300、600、1200、2400、4800、9600、14400、19200、38400、56000、57600、115200、128000、および256000です。値が設定されていない場合は、デフォルトの110が使用されます。
パリティは、(E)ven、(O)dd、(M)ark、(S)pace、または (N)oneのいずれかの値で定義できます。(N)oneがデフォルトです。
接続で使用されるフロー制御を定義します。Hardware (P)、Xon/Xoff (X)、およびNoneに設定できます。デフォルト設定は「None」です。
データパケットの長さを定義します。可能な値は5、6、7、および8です。デフォルト7ビットです。
ストップビット数を定義します。可能な値は「1」、「1,5」、「2」です。デフォルト値は「1」です。
高品質のソフトウェアツールを使用すると、問題を迅速に特定して対処することができます。Electronic TeamのSerial Port Tester(シリアルポートテスター)は、シリアル通信の問題を診断するための高度な機能セットをユーザー様にご提供する、優れたソリューションを備えております。その多用途性と柔軟性により、シリアルアプリケーションやデバイスを使用される個人の方々が利用できるソフトウェアツールへの貴重な追加機能となります。
接続の設定を定義後、次の手順に従って新しいテストセッションを開始します。
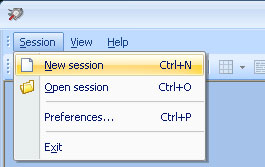
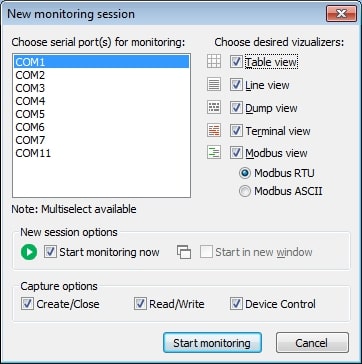
「Start monitoring now(モニタリングを今すぐ開始)」および「Start in a new window(新しいウィンドウで開始)」 チェックボックスを使用して、新しいモニタリングセッションを開始する方法を制御できます。
キャプチャオプションを、「Create/Close(作成/閉じる)」、「Read/Write(読み取り/書き込み)」、および「Device Control(デバイス制御)」の選択肢から選択します。
すべてのオプションを設定後、 「Start monitoring(モニタリングを開始)」 ボタンをクリックして新しいセッションを開始します。
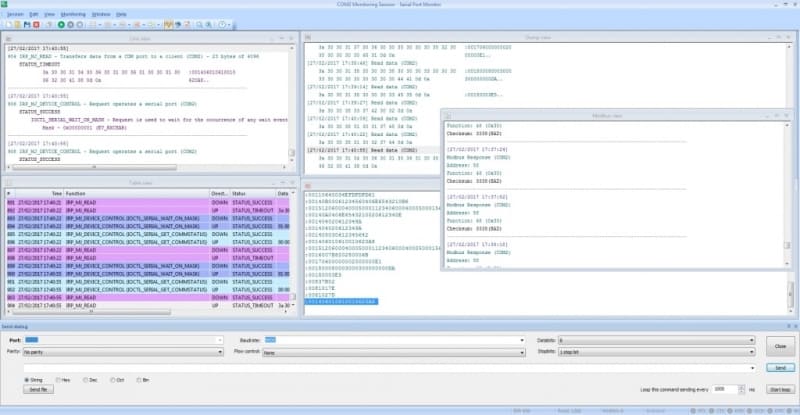
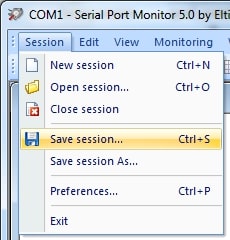
プロンプトでファイル名を指定すると、後でセッションを再読み込みしてさらに作業できるようになります。
DTE機器では、シリアルポートテストを実行するために、ヌルモデムアダプタの使用が必要な場合があります。ケーブルコネクタの再配線はもう1つのオプションです。これは、より技術的に熟練したユーザー様が試みる可能性があります。
注意:場合によっては、問題のデバイスの種類を特定するのが難しい場合があります。マニュアルは大ざっぱなことが多く、デバイスの他の信号を調べて、よく推理する必要があるかもしれません。モデムなどのデバイスには、出力としてDSRがあり、DTRをカウンタとして使用します。
他のメーカーはこのラベルを逆にしているため、デバイスの信号を把握することが困難になっています。
信号に正しく名前を付けると、次のようになります。
説明されているクロス接続は、ヌルモデム構成を定義します。シリアルポートのテスト方法を決定する場合、この接続を実装するためのアダプタの購入が必要になる場合があります。
信号線を正しく接続したら、RS232ポートをテストする準備が整います。それでもデータを正常に受信できない場合は、シリアルポートをテストするためにハンドシェイクラインを調査する必要がある場合があります。
デバイスにハンドシェイク機能があるからといって、ハンドシェイクを実装する必要はありません。多くの場合、メーカーは、ユニットのプロセッサから簡単に信号を利用できるため、信号をプラグに配置します。ハンドシェイクの使用を選択された場合は、固定電圧を伝送するラインから始めることをお勧めします。これにより、機器の動作への影響が最小限に抑えられます。抵抗がハンドシェイクラインに接続されている場合は、抵抗を接続する必要はありません。
RS232テスターとのハンドシェイクの実装を選択された場合は、Serial Port Tester(シリアルポートテスター)は、DTR/CTSハンドシェイクに対応していることを知っておいてください。本ツールをご使用いただくと、コンピューターはDTR出力を使用して、データを受信できることを示します。デバイスはCTS入力を利用して、コンピューターからのデータフローを制限できます。
コンピューターのCTS入力が重要になるのは、ハードウェアハンドシェイクを実行しているときだけです。ハードウェアハンドシェイクを使用していない場合、CTSは無視されますが、DTRでは高レベルが維持されるため、これを使用して、未使用の入力をデバイスに接続できます。
この変更は、ケーブルのデバイス側で実行する必要があります。変更を行った後、データがまだケーブルを通過していることを確認してください。
Xon \ Xoff ハンドシェイクを可能にするソフトウェアプロトコルを使用して、コンピューターと接続されたデバイス間のデータフローを制御することもできます。
このプロトコルは、デバイスがそれ以上データを受信できない場合にXoff文字を送信することによって機能します。Xon文字が、通信を再開するように通知するコンピューターによって送受信されるまで、送信は停止されます。Xon文字とXoff文字は、デバイスまたはコンピューターから送信できます。
ソフトウェアハンドシェイクは、お使いのデバイスでご必要な場合、COM Port Tester(COMポートテスター)によってサポートされております。
前述の手順でシリアル通信の問題が解決されましたら、手順1に戻ってお客様のシリアルポート回線のステータスをご確認いただけます。
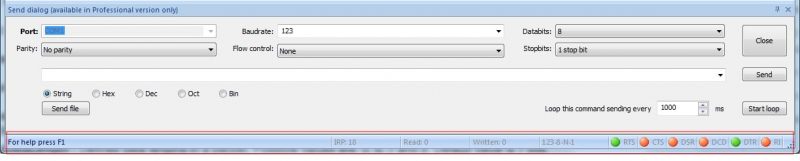
メインテーブルの下には、シリアル制御線の状態が表示されます。
RS232ポートテストは、ラインのステータスをグラフィカルに表示することで容易に実行できます。緑の円は高レベルを示し、赤は低レベルを表し、灰色は未確定の状態のラインを示します。
シリアル通信の問題の原因を特定するのは難しい場合があります。この記事では、問題を診断する一般的な方法の一部についてご説明しております。
結論として、シリアルポートのテストは、コンピュータと接続されたデバイス間の通信問題を解決する際に不可欠です。シリアルポートテストソフトウェアを使用することで、シリアル通信の詳細を把握し、問題を体系的に特定して解決することができます。テストプロセスの主な手順には、シリアルポートの詳細設定、ボーレートやデータ長、ハンドシェイクオプションの理解と調整、テストソフトウェア内の特定の診断モード(DumpビューやModbusビューなど)の使用が含まれ、データフローに関するリアルタイムフィードバックが得られます。
場合によっては、nullモデムアダプタやハンドシェイクラインの微調整などの追加設定が必要になることがあります。ハードウェアまたはソフトウェアのハンドシェイクを使用するかに関わらず、これらの設定はデータ損失を防ぎ、シリアル接続の信頼性を向上させることができます。これらのツールと手法を明確に理解することで、ユーザーは効率的にシリアル通信をテスト、診断、最終的に改善し、データ転送の円滑化とシステム機能の最適化を実現することができます。