Submit your email address to get a link for quick download on your desktop and get started!

Pode ser necessário usar o serial port tester por vários motivos. Uma situação a ser considerada é quando você não está recebendo o fluxo de dados esperado. Talvez você tenha um software de aquisição de dados que obtêm as informações de um dispositivo conectado à porta COM do seu computador. Infelizmente, não há dados sendo transmitidos e você suspeita que pode ter um problema de comunicação. Você deseja identificar o problema e precisa testar a porta COM. Agora você só precisa saber como testar as portas serial.
Testador de porta serial permite que você faça o teste de porta serial no Windows 10/8/7 para ver exatamente o que está acontecendo com sua comunicação serial. Isso permite que você solucione e diagnostique os problemas de comunicação. A primeira etapa é baixar o software testador de RS232.
Veja como verificar se a porta RS232 está funcionando quando você tem problemas com o fluxo de dados enquanto estiver usando o COM Port Tester.
Antes de usar o testador de porta serial, você precisa fornecer detalhes sobre o dispositivo que está conectando ao computador.
Reúna todos os detalhes do dispositivo, como a taxa de transmissão, o número de portas serial às quais está conectado, bits de dados e paridade. Você pode usar um valor de 2 para os bits superiores, se não souber quantos estão em uso. Isso não causará nenhum dano, exceto possivelmente reduzir ligeiramente a transmissão de dados. Você pode consultar e monitorar o status das conexões atuais da sua máquina com a janela de status da porta COM do Serial Port Tester.
Nota: informações detalhadas sobre cada configuração podem ser obtidas revisando a documentação do dispositivo.
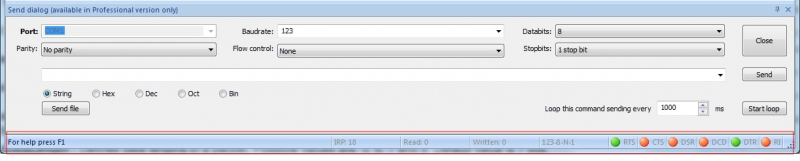
As informações de controle da porta serial são exibidas como uma coleção de 4 ou 5 itens, cada um separado por um traço. Na lista, um "n" inicial indica um item numérico e um "c" designa um item de caractere.
Define a taxa de transmissão da porta serial ou velocidade de transmissão. Os valores possíveis são: 110, 300, 600, 1200, 2400, 4800, 9600, 14400, 19200, 38400, 56000, 57600, 115200, 128000 e 256000. Se nenhum valor for definido, será usado um padrão de 110.
A paridade pode ser definida com um destes valores: (E) Par, (O) Ímpar, (M) Marca, (S) Espaço ou (N) Nenhum. Nenhum é o padrão.
Define o controle de fluxo usado na conexão. Pode ser definido como Hardware (P), Xon/Xoff (X) e Nenhum. A configuração padrão é Nenhum.
Define o comprimento do pacote de dados. Os valores possíveis são 5, 6, 7 e 8. O padrão é 7 bits.
Define o número de bits de parada. Os valores possíveis são: “1”, “1,5” e “2”. O valor padrão é “1”.
Usar uma ferramenta de software de qualidade pode ajudá-lo a identificar e resolver os problemas rapidamente. Serial Port Tester da Electronic Team oferece uma solução excelente que fornece aos usuários um conjunto de recursos avançados para diagnosticar os problemas da comunicação serial. Sua versatilidade e flexibilidade o tornam uma adição valiosa às ferramentas de software disponíveis para os que trabalham com aplicativos e dispositivos serial.
Siga estas etapas para iniciar uma nova sessão de teste depois de definir as configurações para a conexão.
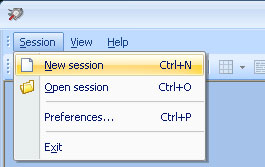
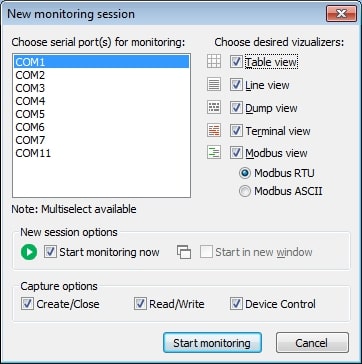
Você pode controlar como uma nova sessão de monitoramento começa com as caixas de seleção “Iniciar monitoramento agora” e “Iniciar em nova janela”.
Selecione as opções de captura a partir destas opções: Criar/Fechar, Ler/Gravar e Controle de Dispositivo.
Clique no botão “Iniciar monitoramento” para iniciar a nova sessão após todas as opções terem sido definidas.
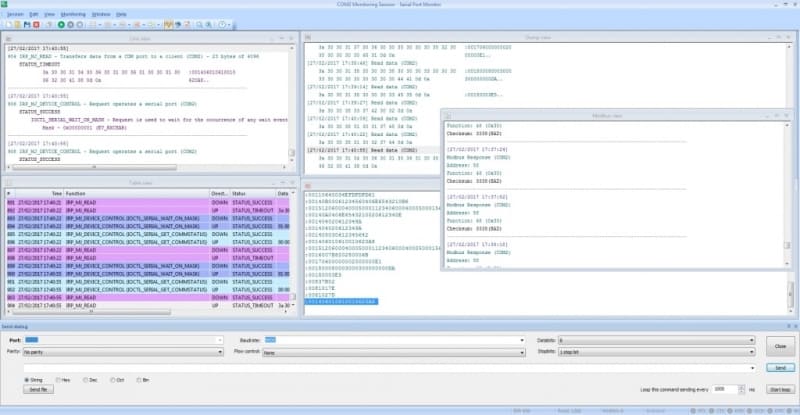
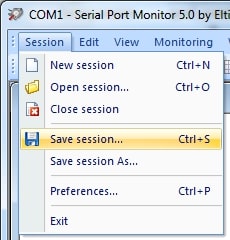
Especifique um nome de arquivo no prompt para que você possa recarregar a sessão para trabalha com ela mais tarde.
O equipamento DTE pode exigir que você use um adaptador de modem nulo para testar a porta serial. Reconfigurar o conector do cabo é outra opção que usuários mais tecnicamente proficientes podem tentar.
Nota: às vezes pode ser difícil identificar o tipo de dispositivo em questão. A documentação muitas vezes é incompleta e você pode precisar usar seus poderes dedutivos olhando para outros sinais do dispositivo. Dispositivos como modems têm um DSR como saída e usam o DTR como contador.
Alguns fabricantes invertem essa rotulagem, tornando difícil descobrir os sinais do dispositivo.
Nomeando os sinais corretamente, você acaba com:
As conexões cruzadas descritas definem uma configuração de modem nulo. Ao decidir como testar porta serial, você pode precisar comprar um adaptador para implementar esta conexão.
Você está pronto para testar as portas RS232 assim que tiver os fios de sinal conectados corretamente. Se ainda assim você não conseguir receber dados, pode ser necessário investigar as linhas de handshaking para fazer o teste de porta serial.
O handshake não precisa ser implementado apenas porque um dispositivo tem a capacidade de fazê-lo. Em muitos casos, os fabricantes colocam os sinais no plugue, pois estão facilmente disponíveis no processador da unidade. Se você optar por usar o handshaking, é aconselhável começar com linhas com tensões fixas. Isso minimiza quaisquer efeitos na operação do equipamento. Nos casos em que os resistores estão ligados a linhas de handshake, você não precisa conectá-los.
Se você optar por implementar o handshaking com seu testador RS232, você deve saber que o Serial Port Tester suporta o handshaking DTR / CTS. Usando a ferramenta, o computador emprega sua saída DTR para indicar que está disponível para receber os dados. Os dispositivos podem aproveitar a entrada CTS para limitar o fluxo de dados do computador.
O único momento em que a entrada CTS do computador é importante é quando você está realizando o handshaking de hardware. Se você não estiver usando handshaking de hardware, o CTS é ignorado, mas um alto nível é mantido no DTR para que você possa usá-lo para ligar entradas não utilizadas ao dispositivo.
Essa mudança deve ser realizada na extremidade do cabo do dispositivo. Depois de fazer a modificação, certifique-se de que os dados ainda estão fluindo pelo cabo.
Também pode ser usado um protocolo de software que ativa o handshaking Xon \ Xoff para controlar o fluxo de dados entre um computador e um dispositivo conectado.
O protocolo funciona por meio de um dispositivo que envia um caractere Xoff quando não pode receber mais dados. A transmissão é interrompida até que um caractere Xon seja enviado e recebido pelo computador, que o informa para reiniciar a comunicação. Os caracteres Xon e Xoff podem ser enviados pelo dispositivo ou pelo computador.
O handshaking de software é compatível com o COM Port Tester se for exigido pelo dispositivo que você está usando.
Assim que os problemas de comunicação serial forem resolvidos pelas etapas descritas anteriormente, você pode retornar à etapa um e verificar o status das linhas da porta serial.
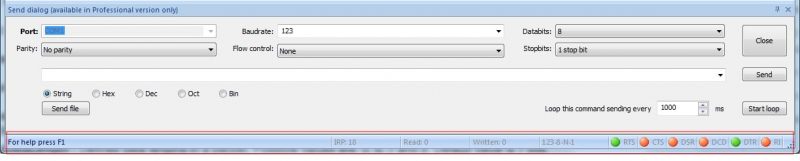
Abaixo da tabela principal, são exibidos os estados das linhas de controle serial.
O teste da porta RS232 é facilitado por uma exibição gráfica do status das linhas. Um círculo verde indica um nível alto, o vermelho representa um nível baixo e o cinza aponta para uma linha com um estado indeterminado.
Pode ser difícil identificar a causa dos problemas de comunicação serial. Alguns dos métodos mais comuns de diagnóstico do problema foram discutidos no artigo.
Em conclusão, testar portas seriais pode ser essencial para solucionar problemas de comunicação entre o computador e os dispositivos conectados. Usando um software de teste de porta serial, você obtém visibilidade sobre os detalhes da comunicação serial e pode identificar e resolver problemas de forma metódica. As etapas principais do processo de teste incluem configurar os detalhes da porta serial, compreender e ajustar as taxas de baud, os comprimentos de dados e as opções de handshaking, além de usar modos de diagnóstico específicos no software de teste, como as visualizações Dump ou Modbus, para obter feedback em tempo real sobre o fluxo de dados.
Em alguns casos, configurações adicionais, como adaptadores null-modem ou ajustes finos das linhas de handshaking, podem ser necessárias para estabelecer ou manter uma comunicação adequada. Seja utilizando handshaking de hardware ou software, essas configurações podem evitar a perda de dados e melhorar a confiabilidade da conexão serial. Com uma compreensão clara dessas ferramentas e técnicas, os usuários podem testar, diagnosticar e, por fim, melhorar eficientemente suas configurações de comunicação serial, garantindo transferência de dados fluida e funcionalidade do sistema.